Excel dla ksiegowych - jak dodac nawiasy do wartosci ujemnych
Excel i niestandardowe formaty komórek
W Excelu mamy 11 głównych formatów danych:
- Ogólne
- Liczbowe
- Walutowe
- Księgowe
- Data Krótka
- Data Długa
- Czas
- Procentowe
- Ułamkowe
- Naukowe
- Tekstowe
Oczywiście jest ich więcej o czym przekonacie korzystając z polecenia "formatuj komórki" z menu kontekstowego pod prawym przyciskiem myszy. Chociaż by format "Czas" ma sam w sobie 9 typów i to tylko dla polskiej lokalizacji.
Mimo bogactwa wariantów jakie mamy, biznes rządzi się swoimi potrzebami. W swojej karierze pracując w roli Analityka Biznesowego bardzo blisko pracowałem z finansami wspierając min. dyr. finansową oraz dział księgowości. Podczas zamknięcia roku sporządzaliśmy bilans i trzeba było zamieniać sposób zamiany liczb ujemnych ze standardowego zapisu, np.: -400 na (400).
Z pomocą przychodzą nam "formaty niestandardowe" (formatuj komórki --> liczby --> Niestandardowe). Dzięki którym możemy zbudować nowy, własny sposób wyświetlania danych w komórce.
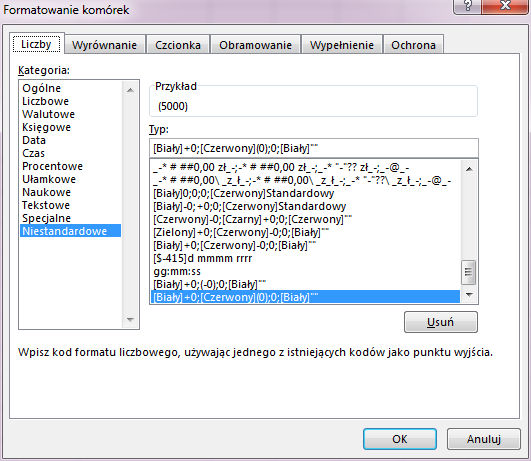
Dzięki formatom niestandardowym mamy możliwość zdefiniować na nowo:
- kolor czcionki zawartości w komórkach
- sposób wyświetlania liczb
- sposób wyświetlania komórek przechowujące tekst
- to wszystko w zależności od wartości komórki
- jak się przyjrzycie polu "TYP", jest ono podzielone na 4 sekcje, każda oddzielana (;)średnikiem
- pierwsza sekcja odpowiada za sposób wyświetlania liczb dodatnich
- druga sekcja - to miejsce na przepis dla liczb ujemnych
- trzecia sekcja - powie excelowi jak ma się zachować gdy w komórce znajdzie się wartość zero
- czwarta sekcja instruuje excela jak ma wyświetlać tekst w komórce
- jak się przyjrzycie polu "TYP", jest ono podzielone na 4 sekcje, każda oddzielana (;)średnikiem
Wracając do naszego przypadku: chce aby wartości dodatnie były zapisane białą czcionką; wartości ujemne aby były zapisane czerwoną czcionką a wartości ujęte w nawiasach okrągłych. Pozostałe warianty nie są dla mnie najistotniejsze.
Excel w praktyce:
Nas interesuje druga sekcja, która odpowiada ze liczby ujemne. Oznacza to że musimy w drodze do drugiej sekcji zdefiniować sekcję pierwszą (liczby dodatnie). Ja w to pole wpisałem [Biały]+0 - co mówi excelowi, zmienić kolor czcionki na biały, ma dodać plusa przed liczbą oraz, że powinien wziąć taką liczbę w całości. Wstawienie zera w formatowaniu niestandardowym mówi, aby Excel wziął całą wartość.
Druga sekcja, którą się dzisiaj zajmujemy zawiera definicję dla liczb ujemnych. Dzięki zastosowanemu zapisowi przekazuje excelowi instrukcję, aby pokolorował czcionkę na czerwony i ująłem zero w nawiasy. (W efekcie wszystkie liczby ujemne bedą się wyświetlały w nawiasach i będą koloru czerwonego.)
Jeżeli chcecie poznać bliżej tą funkcjonalność zapraszam na szkolenia indywidualne: Excel - Tryb Indywidualny, a poznacie pełne możliwości tej i dziesiątek innych.
Świadczę usługi na terenie Warszawy oraz całego województwa mazowieckiego - zapraszam do kontaktu.